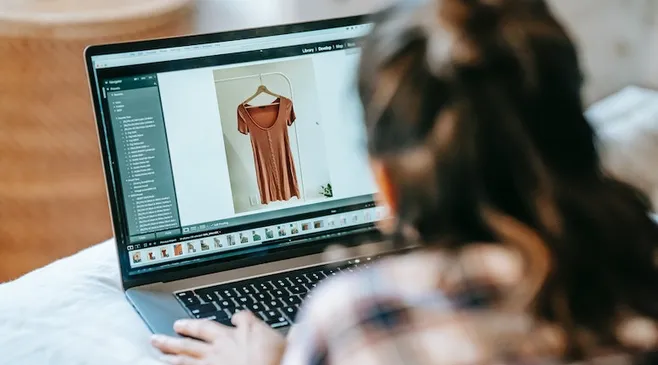Mencadangkan foto di Google Foto menjadi salah satu pilihan yang tepat untuk menyimpan koleksi foto yang Anda miliki.
Tidak dapat dimungkiri, seiring kemudahan memotret melalui HP, koleksi foto yang disimpan di HP dapat mengurangi ruang dalam memori penyimpanan secara signifikan.
Terkadang, kita juga tak sengaja menghapus foto yang ternyata penting. Hal tersebut tentu dapat menjadi masalah apabila foto tersebut tergolong penting.
Untuk menghindari hal-hal tersebut, Anda dapat mencadangkan foto-foto Anda di aplikasi Google Foto.
Google Foto merupakan layanan penyimpanan awan dan berbagi foto buatan Google.
Dengan mencadangkan foto di Google Foto, Anda tidak perlu khawatir dan takut koleksi foto yang Anda miliki hilang.
Lantas bagaimana cara mencadangkan foto di google foto? Berikut penjelasannya.
Cara mencadangkan foto di Google Foto via mobile
Untuk mencadangkan foto di Google Foto, Anda dapat mengikuti langkah-langkah berikut:
1. Unduh dan pasang aplikasi Google Foto
Unduh aplikasi Google Foto melalui Google Play Store (untuk perangkat Android) atau App Store (untuk perangkat iOS). Pastikan Anda menggunakan versi terbaru dari aplikasi.
2. Buka aplikasi Google Foto
Setelah menginstal aplikasi, buka aplikasi Google Foto di perangkat Anda.
3. Log in ke akun Google Anda
Jika Anda belum masuk ke akun Google, pilih opsi "Masuk" dan ikuti langkah-langkah untuk masuk menggunakan akun Google Anda.
Jika Anda sudah masuk, Anda akan melihat foto-foto yang sudah ada di perangkat Anda.
4. Aktifkan pencadangan otomatis
Pada tampilan awal Google Foto, ketuk ikon profil (biasanya berupa ikon gambar profil atau inisial Anda) di pojok kanan atas layar. Kemudian, pilih "Pengaturan" atau "Setelan".
5. Pilih "Cadangkan & Sinkronkan"
Di dalam pengaturan, gulir ke bawah dan cari opsi yang disebut "Cadangkan & Sinkronkan". Pastikan opsi ini diaktifkan dengan menggeser tombol ke posisi "Aktif".
6. Pilih opsi cadangan yang Anda inginkan
Di bawah opsi "Cadangkan & Sinkronkan", Anda akan menemukan beberapa pilihan untuk mengatur pengaturan cadangan.
Anda dapat memilih apakah ingin mencadangkan foto dan video melalui koneksi seluler (data seluler) atau hanya melalui Wi-Fi.
Anda juga dapat memilih apakah ingin mencadangkan asli atau versi terkompresi dari foto dan video Anda. Pilih opsi yang sesuai dengan kebutuhan Anda.
7. Tunggu hingga pencadangan selesai
Setelah mengatur opsi cadangan, Google Foto akan mulai mencadangkan foto dan video dari perangkat Anda ke akun Google Drive Anda.
Proses ini membutuhkan waktu tergantung pada jumlah foto dan ukuran file yang harus dicadangkan.
Pastikan perangkat Anda terhubung ke koneksi internet yang stabil dan biarkan aplikasi bekerja hingga selesai.
Setelah selesai, semua foto dan video di perangkat Anda akan dicadangkan ke akun Google Foto.
Anda dapat mengakses foto-foto ini dari perangkat apa pun dengan masuk ke akun Google Anda di aplikasi Google Foto atau melalui tautan web di photos.google.com.
Cara mencadangkan foto di Google Foto di desktop
Jika Anda hendak mencadangkan foto di perangkat desktop, berikut adalah langkah-langkahnya.
1. Buka website Google Foto
Pada perangkat dekstop, buka aplikasi browser dan memasukkan tautan: https://www.google.com/intl/id/photos/about/, lalu tekan enter.
2. Klik "Buka Google Foto"
Pada halaman depan Google Foto, pilih opsi "Buka Google Foto" di kanan atas.
Anda akan dialihkan ke halaman log in, masukkan akun Google yang hendak digunakan untuk menyimpan foto kemudian lanjutkan.
3. Unggah foto yang hendak dicadangkan
Pada bagian kanan atas, pilih opsi "Upload". Terdapat beberapa pilihan jenis pencadangan yang dapat dipilih.
Jika foto yang hendak dipilih terdapat di perangkat desktop, maka pilih opsi "Komputer".
Setelah itu, pilih foto yang hendak dicadangkan, Anda dapat memilih lebih dari satu foto sekaligus, kemudian klik "Oke" atau "Open".
4. Arsipkan foto berdasarkan kategori
Setelah terunggah, Anda dapat mengarsipkan foto berdasarkan kategori sesuai kebutuhan.
Pengatalogan dapat dilakukan dengan mengklik opsi "Album" di menu sebelah kiri.
Sebagai catatan, penyimpanan gratis yang disediakan oleh Google Foto memiliki batasan pada ukuran dan kualitas file yang hendak diunggah.
Jika Anda ingin mencadangkan foto dalam kualitas asli atau menambah ruang penyimpanan, Anda dapat memperluas ruang penyimpanan dengan membeli paket berlangganan.
Demikian penjelasan terkait cara mencadangkan foto di google foto yang dapat Anda pelajari dan pahami.