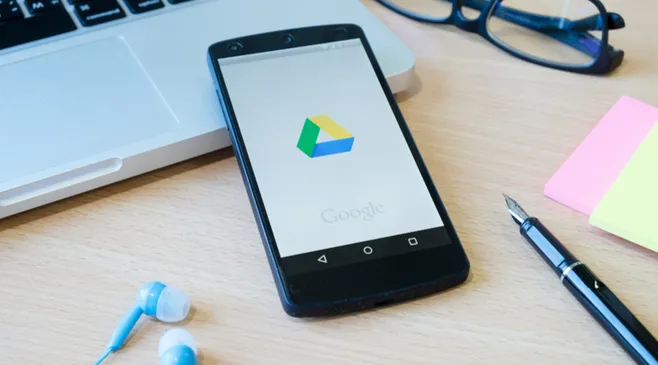Jika Anda bekerja dalam tim dan menggunakan Google Drive untuk berbagi dan mengedit dokumen bersama, Anda mungkin pernah mengalami situasi di mana dokumen yang Anda butuhkan tiba-tiba hilang atau terhapus.
Hal ini bisa sangat merepotkan dan mengganggu pekerjaan Anda. Namun, jangan panik, karena ada cara untuk mengetahui siapa yang menghapus dokumen dalam drive bersama dan bagaimana memulihkannya.
Salah satu fitur tersembunyi Google Drive yang bisa membantu Anda adalah Version History atau Riwayat Versi.
Fitur ini memungkinkan Anda untuk melihat perubahan yang dilakukan oleh setiap pengguna yang mengedit dokumen dalam drive bersama.
Cara melihat siapa yang menghapus dokumen di G-Drive bersama
Melalui fitur Version History, Anda bisa melihat siapa yang menambah, mengubah, atau menghapus konten dalam dokumen, termasuk tanggal dan waktu perubahan tersebut.
Untuk menggunakan fitur ini, ikuti langkah-langkah berikut:
- Buka Google Docs, Sheets, atau Slides.
- Akses menu "File" > "Version History" > "See Version History".
- Klik tab "All versions" di sisi kanan laman untuk melihat perubahan yang dilakukan oleh setiap pengguna yang mengedit dokumen.
- Cari versi dokumen sebelum dan sesudah terhapus. Anda bisa melihat nama pengguna, warna, dan tanda panah yang menunjukkan perubahan yang mereka buat.
- Jika Anda menemukan pengguna yang menghapus dokumen, Anda bisa menghubungi mereka untuk menanyakan alasan mereka atau meminta mereka untuk memulihkan dokumen.
- Jika Anda ingin memulihkan dokumen yang terhapus, klik versi dokumen sebelum terhapus, lalu klik "Restore this version" atau "Pulihkan versi ini".
Dengan cara ini, Anda bisa mengetahui siapa yang menghapus dokumen dalam drive bersama dan bagaimana cara memulihkannya.
Namun, perlu diingat bahwa fitur ini hanya berlaku untuk dokumen yang dibuat atau diimpor ke Google Docs, Sheets, atau Slides.
Jika dokumen Anda berformat lain, seperti PDF atau Word, Anda tidak bisa menggunakan fitur ini.
Selain itu, jika dokumen Anda sudah dihapus lebih dari 30 hari atau sudah dikosongkan dari sampah Google Drive, Anda tidak bisa memulihkannya dengan cara ini.
Anda harus menghubungi administrator Google Workspace Anda untuk meminta bantuan. Administrator dapat memulihkan file dan folder yang dihapus untuk pengguna Drive dengan menggunakan konsol Admin.