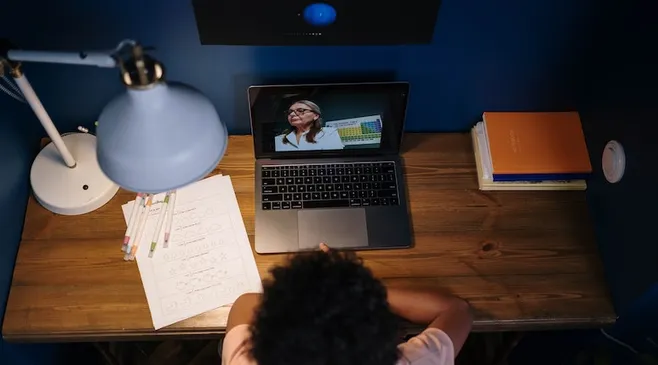Cara mengganti background Zoom itu sebenarnya mudah dan praktis! Zoom telah menjadi platform video conference yang paling banyak digunakan di seluruh dunia, terutama selama pandemi COVID-19.
Selain fitur-fitur dasarnya, Zoom juga menawarkan fitur menarik seperti mengubah latar belakang selama panggilan video.
Fitur ini memungkinkan pengguna untuk menyesuaikan tampilan video mereka dengan latar belakang yang berbeda-beda. Namun, tidak semua orang tahu cara mengganti background Zoom. Berikut adalah beberapa langkah mudah untuk mengganti background Zoom.
- Login ke akun Zoom Anda dan buka pengaturan.
Pertama-tama, login ke akun Zoom Anda melalui aplikasi desktop atau web. Setelah itu, buka pengaturan dengan mengklik ikon "Settings" yang terletak di pojok kanan atas layar.
- Pilih "virtual background"
Langkah kedua untuk cara mengganti background zoom adalah masuk ke pengaturan, pilih opsi "Virtual Background" yang terletak di sebelah kiri layar.
- Pilih “tambahkan atau “hapus background”
Untuk menambahkan background, klik tombol "Add Image" dan pilih gambar atau foto yang ingin Anda gunakan sebagai latar belakang. Pastikan untuk memilih gambar dengan resolusi tinggi agar tampilan background Zoom Anda terlihat jelas dan berkualitas. Setelah memilih gambar, background baru akan muncul di antarmuka virtual.
Untuk menghapus background, pilih background yang ingin Anda hapus dan klik tombol "Delete".
- Pilih background default
Cara mengganti background Zoom ke default dapat pula dijadikan pilihan. Zoom menyediakan beberapa background default yang dapat Anda gunakan. Pilih salah satu dari background default yang disediakan atau uncheck opsi "Virtual Background" untuk kembali ke latar belakang asli.
- Cek kualitas tampilan video Anda
Setelah memilih background baru, pastikan untuk memeriksa kualitas tampilan video Anda. Anda dapat melihat tampilan video Anda dengan memilih "Preview" di bagian atas layar. Pastikan gambar atau foto background tidak terpotong atau tidak jelas.
- Mulai video conference
Setelah memilih background baru dan memeriksa kualitas tampilan video, Anda siap untuk mulai video conference dengan background baru Anda.
Demikianlah cara mengganti background Zoom dengan langkah-langkah yang mudah dan sederhana. Dengan menggunakan fitur ini, Anda dapat memberikan sentuhan pribadi pada tampilan video Anda dan membuat video conference Anda lebih menarik dan berkesan. Selamat mencoba!