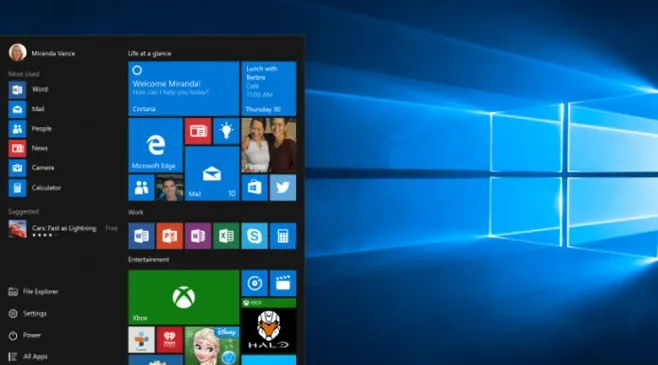Pembaruan atau update sistem operasi Windows 10 pada laptop atau komputer perlu kamu ketahui agar perangkat Windows milikmu selalu kompatibel dengan aplikasi-aplikasi yang terus berkembang.
Selain menjaga laptop atau komputer tetap kompatibel, update Windows juga berguna untuk meningkatkan performa perangkatmu.
Terdapat empat cara untuk meng-update sistem operasi Windows 10 yang terinstal di perangkatmu, yaitu melalui proses bawaan dan aplikasi-aplikasi yang ada di perangkatmu.
Cara update Windows 10
Berikut ini merupakan empat cara untuk melakukan pembaruan pada sistem operasi Windows 10 yang terinstal di laptop atau komputermu.
1. Cara update Windows 10 melalui Windows Update
Cara melakukan pembaruan sistem Windows 10 menggunakan metode Windows Update dapat dilakukan dengan cukup mudah.
Satu-satunya syarat untuk melakukan ini adalah memastikan laptop atau komputer harus tersambung ke internet. Berikut langkah-langkahnya.
- Klik tombol Start/Windows pada tampilan desktop perangkat laptop/komputer.
- Buka “Pengaturan” atau “Setting”.
- Pilih “Update & Security” di Windows Settings.
- Klik tombol “check for updates”.
- Apabila sudah tersedia pembaharuan pada Windows 10, perangkat akan menjalankan instalasi pembaharuan secara otomatis.
2. Cara update Windows 10 melalui update assistant
Cara selanjutnya adalah melalui fitur update assistant. Hanya saja ini membutuhkan beberapa persyaratan teknis yang lebih banyak ketimbang cara pertama.
Syarat utamanya, perangkat harus tersambung dengan layanan internet yang stabil. Hal ini tak lepas dari ukuran update Windows 10 yang berkisar antara 2 hingga 4 GB.
Selain itu, kamu terlebih dahulu harus mengunduh Windows 10 Update Assistant versi terbaru (versi 20H2) untuk melakukan cara ini.
Setelah memenuhi beberapa persyaratan tersebut, kamu bisa melakukan pembaruan dengan langkah-langkah berikut:
- Buka aplikasi Windows 10 Update Assistant.
- Pilih tombol “Update Now”.
- Secara otomatis Windows akan melakukan pengecekan kompatibilitas perangkat di laptop/komputer.
- Klik bilah “Next”.
- Tunggu proses unggah dan pembaharuan otomatis Windows 10 sampai selesai.
3. Cara update Windows 10 melalui Media Creation Tool
Cara ketiga ialah menggunakan Media Creation Tool. Namun sebelum mengunduh aplikasi yang satu ini, pastikan perangkat penyimpanan memiliki minimal 8 GB di Drive C.
Setelah menginstal aplikasi Media Creation Tool, kamu bisa melakukan pembaruan sistem dengan langkah-langkah berikut ini:
- Jalankan aplikasi dan pilih bilah “Upgrade this PC now”.
- Pilih “Next” untuk melanjutkan proses pengunduhan dokumen instalasi.
- Pilih tombol “Accept” pada halaman “License Terms” setelah dokumen terunduh.
- Pilih “Upgrade this PC Now” pada halaman “What Do You Want To Do?” Kemudian pilih “Next”.
- Tunggu proses pengunduhan Windows 10 versi terbaru.
- Pilih tombol “Install” di halaman “Ready to Install”.
- Centang opsi “Keep Personal Files and Apps” untuk mencegah aplikasi dan berkas yang tersimpan dalam perangkat hilang.
- Pilih tombol “Next” untuk memulai instalasi Windows 10 versi terbaru.
- Pilih preferensi bahasa, edition, dan architecture perangkat pada halaman “Select Language, Architecture, and Edition”, kemudian pilih tombol “Next”.
- Pilih salah satu dari dua pilihan untuk penyimpanan aplikasi instalasi Windows 10, kemudian pilih “Next”.
- Pastikan kapasitas penyimpanan minimal 8 GB agar proses instalasi berjalan lancar.
4. Cara update Windows 10 secara manual
Terakhir, kamu bisa melakukan pembaruan sistem Windows 10 secara manual dari perangkatmu. Untuk melakukan cara ini, kamu bisa melakukan langkah berikut:
- Cari dan temukan Drive C pada perangkat laptop/komputer atau gunakan bilah “search” dengan format: C:\Windows\SoftwareDistribution\Download.
- Pastikan partisi atau Drive C kosong untuk menghindari hilangnya berkas tersimpan.
- Pilih tombol “Start/Windows” dan buka menu “Command Prompt”.
- Ketik “cmd” dan klik kanan.
- Pilih “Run as Administrator”.
- Ketik frasa “wuauclt.exe/updatenow” untuk membuka program pembaharuan Windows dan memeriksa ketersediaan pembaruan sistem operasi Windows 10.
- Kembali ke “Command Prompt” lalu masukan “wuauclt.exe/updatenow” lagi untuk memberi tahu bahwa pembaharuan Windows 10 sedang berlangsung.
- Pilih untuk mencadangkan atau menyalin semua berkas data di partisi C sebelum proses instalasi berlangsung agar berkas tidak hilang setelah update selesai.
Demikian penjelasan mengenai cara update Windows 10 yang mudah dan cepat. Pastikan melakukan langkah sesuai urutan yang telah dijelaskan agar proses pembaruan dapat berhasil.