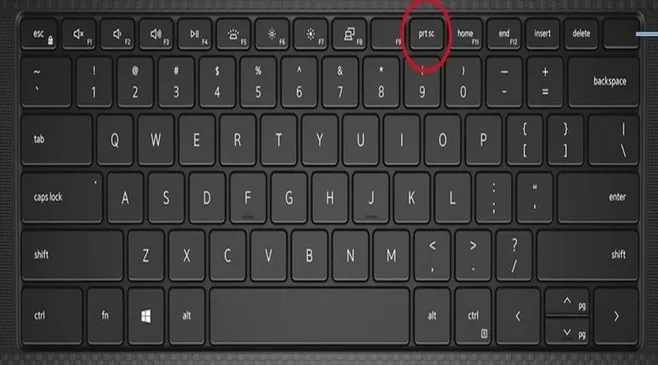Cara screenshot Windows 10 tidaklah susah untuk dilakukan mengingat fitur screenshot yang terdapat di PC atau laptop merupakan sebuah instrumen yang kerap dibutuhkan untuk tangkapan layar, baik berupa video atau gambar. Salah satu manfaat dari screenshot ini adalah memudahkan pengguna menyimpan informasi penting yang ia peroleh saat mengoperasikan laptop atau PC.
Ada beberapa cara screenshot Windows 10 yang mudah dan cepat. Berikut beberapa langkah yang harus dipelajari jika belum mengetahui cara screenshot Windows 10 di laptop atau PC.
Bagi para pengguna laptop dengan basis windows 10, bisa melakukan tangkapan layar dengan cara menekan tombol Print Screen (prtsc) yang terdapat pada bagian atas kanan keyboard. Hasil tangkapan layar nantinya akan tersimpan secara otomatis di clipboard.
10 Cara Screenshot Windows 10, Berikut Langkah Paling Mudah dan Ampuh
1. Print Screen (PrtSc) untuk Screenshot Seluruh Layar
Cara termudah dan tercepat adalah menekan tombol PrtSc. Ini akan mengambil gambar seluruh layar dan menyimpannya di clipboard. Anda kemudian bisa paste (tempel) gambar tersebut ke program editing gambar seperti Microsoft Paint atau langsung ke dokumen lain.
2. Alt + PrtSc untuk Screenshot Jendela Aktif
Ingin ambil gambar hanya jendela yang sedang Anda gunakan? Kombinasikan tombol Alt dan PrtSc. Ini berguna saat Anda perlu mengabadikan isi spesifik program tertentu, seperti kotak dialog atau hasil pencarian. Hasil screenshot, sama seperti metode sebelumnya, akan tersimpan di clipboard.
3. Windows Key + PrtSc untuk Screenshot Otomatis ke Folder
Pendekatan ini serupa dengan PrtSc, namun gambar secara otomatis tersimpan di folder Pictures > Screenshots. Tidak perlu repot-repot membuka program editing untuk menyimpannya. Penamaan file screenshot biasanya mengikuti format "Screenshot_[date and time]" sehingga mudah untuk diatur nantinya.
4. Snipping Tool untuk Screenshot Manual dengan Kontrol Lebih
Snipping Tool menawarkan lebih banyak kontrol bagi Anda yang menginginkan presisi. Buka program ini, pilih mode screenshot yang Anda inginkan (entire screen, window, rectangular, atau freeform). Setelah itu, klik "New" untuk mengambil gambar. Snipping Tool juga memungkinkan Anda melakukan sedikit editing seperti menambahkan catatan atau tanda panah sebelum menyimpan hasil screenshot.
5. Game Bar untuk Screenshot di Game (Windows 10 versi 1803 ke atas)
Bagi para gamers, Windows 10 menyediakan fitur tangkapan layar khusus untuk merekam momen-momen epic dalam permainan. Tekan Windows Key + G untuk membuka Game Bar. Klik ikon kamera untuk mengambil screenshot atau gunakan shortcut Windows Key + Alt + PrtSc. Screenshot akan tersimpan rapi di folder Videos > Captures, terpisah dari screenshot aktivitas lainnya.
6. PrtSc + Tombol Lain (khusus Laptop Tertentu)
Perlu dicatat bahwa beberapa laptop mengharuskan Anda menekan tombol Fn bersamaan dengan PrtSc untuk screenshot. Biasanya terdapat ikon screenshot kecil pada tombol PrtSc untuk memudahkan Anda. Jika ragu, periksa manual laptop Anda atau coba kombinasi tombol Fn + PrtSc.
7. Kebebasan Bereksperimen dengan Aplikasi Screen Capture Pihak Ketiga
Tidak puas dengan fitur bawaan Windows 10? Tenang, banyak aplikasi screen capture pihak ketiga yang menawarkan fitur tambahan. Beberapa fitur yang mungkin Anda temukan termasuk annotation (memberi catatan atau teks pada screenshot), editing lanjutan seperti crop dan resize, bahkan penjadwalan screenshot otomatis. Pilih aplikasi yang sesuai dengan kebutuhan Anda, bisa yang gratis maupun berbayar.
8. Shortcut Keyboard dengan Aplikasi Greenshot
Ingin lebih personal dan terbiasa dengan shortcut keyboard tertentu? Aplikasi gratis Greenshot memungkinkan Anda mengatur shortcut keyboard sendiri untuk berbagai mode screenshot. Atur sesuai kebiasaan Anda untuk kemudahan dan kecepatan mengambil screenshot.