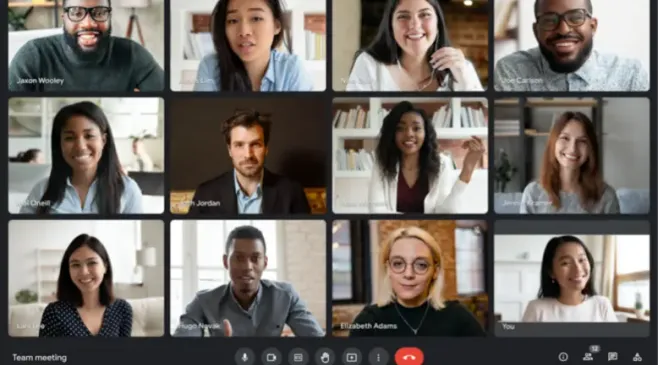Google Meet telah menjadi salah satu platform konferensi video yang paling populer, terutama selama masa pandemi global.
Fitur-fiturnya yang kaya membuatnya menjadi alat yang sangat berguna untuk bekerja dari jarak jauh, belajar dari rumah, dan menjaga komunikasi dengan teman dan keluarga.
Salah satu fitur penting yang ditawarkan oleh Google Meet adalah kemampuannya untuk merekam (record) pertemuan.
Dalam artikel ini, telah dijelaskan secara rinci terkait panduan lengkap tentang cara merekam Google Meet dengan mudah.
Cara record Google Meet
Mengatur Google Meet agar otomatis direkam dapat dilakukan melalui langkah-langkah berikut ini.
1. Pastikan Anda memiliki izin merekam
Sebelum Anda mulai merekam pertemuan Google Meet, pastikan bahwa Anda memiliki izin untuk melakukannya. Beberapa organisasi atau akun mungkin memiliki batasan terkait fitur rekaman.
Pastikan untuk mengetahui kebijakan internal perusahaan atau organisasi Anda terkait rekaman pertemuan.
2. Mulai pertemuan
Setelah Anda masuk ke akun Google Meet Anda, mulailah pertemuan seperti biasa. Anda bisa membuat pertemuan baru atau bergabung dengan pertemuan yang sudah ada.
3. Aktifkan rekaman
Setelah pertemuan dimulai, perhatikan ikon-ikon yang tersedia di bawah layar. Carilah ikon "More" (ikon titik tiga berurutan) dan klik pada ikon tersebut. Ini akan membuka menu opsi tambahan.
4. Pilih "Record Meeting"
Di dalam menu "More," Anda akan menemukan opsi "Record Meeting." Klik pada opsi ini untuk memulai rekaman. Google Meet akan meminta Anda untuk mengonfirmasi tindakan tersebut.
5. Konfirmasi rekaman
Setelah Anda mengklik "Record Meeting," Google Meet akan menampilkan pesan konfirmasi. Pastikan untuk menyetujui dan memahami bahwa sesi pertemuan akan direkam.
6. Rekaman dimulai
Setelah Anda menyetujui, rekaman pertemuan akan dimulai. Anda akan melihat pemberitahuan di layar yang menunjukkan bahwa rekaman sedang berlangsung.
7. Selesaikan pertemuan dan stop rekaman
Setelah pertemuan selesai, klik ikon "More" lagi dan Anda akan melihat opsi "Stop Recording." Klik opsi ini untuk menghentikan rekaman.
Setelah Anda menghentikan rekaman, file rekaman akan diunggah ke Google Drive dalam format .mp4.
8. Bagikan atau unduh rekaman
Rekaman pertemuan yang telah diunggah ke Google Drive dapat diunduh atau dibagikan dengan orang lain sesuai kebutuhan.
Anda dapat berbagi tautan ke file rekaman atau memberikan akses ke orang tertentu melalui Google Drive.
Demikian informasi seputar cara merekam Google Meet yang dapat Anda pelajari dan praktikkan langsung.